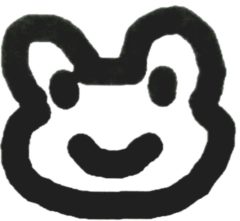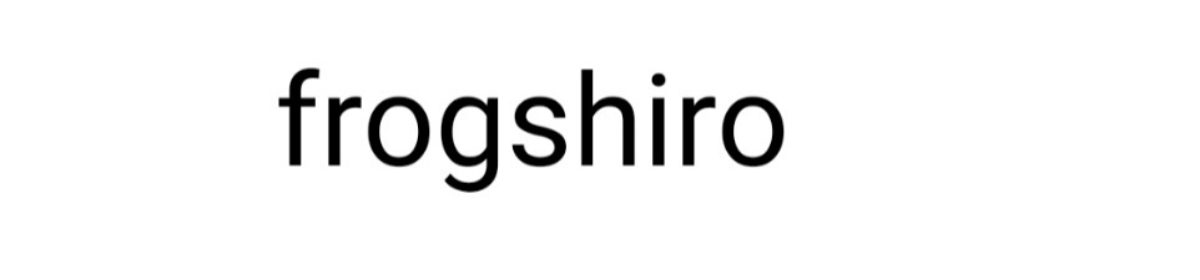スマホも使いこなせない時代遅れな私でも自分のサイト・ブログが開設できるのか?
チャレンジします!
⑪サイトの基本デザイン「テーマ」を理解しましょう
と本には書かれていますが、私には何を選べばいいのかわからないので
本の通り、公式の「Twenty Sixteen」を使用します。
<ダッシュボード>をクリックし、<更新>をクリックします。
テーマにチェックを付け、<テーマ更新>をクリックします。
*テーマを設定します
<外観>をクリックし、<新規追加>をクリックします。
右上にあるテーマ検索に「twenty sixteen」と入力し、
「Twenty Sixteen」をポイントして<インストール>をクリックします。
<有効化>をクリックしたら設定完了。
⑫ロゴを登録します
ロゴは会社名や店舗名などをイメージした画像のこと
各ページに表示されるので何のサイトかがわかる画像を作成して設定しましょう
と書いています。
<外観>をクリックし、<カスタマイズ>をクリックします。
<サイト基本情報>をクリックし、<ロゴを選択>をクリック
<ファイルをアップロード>タブをクリックして、<ファイルを選択>をクリック
使用する画像をクリックして、<開く>をクリック
メディアライブラリにアップロードした画像が表示されます。
<代替テキスト>ボックスに会社やお店の名前のロゴであることを入力
<選択>をクリック
<切り抜かない>をクリック
ロゴが追加できました。
⑬サイトアイコンを設定する
「サイトアイコン」はブラウザのタブやブックマークに表示される
小さなアイコンのこと。一般的にはファピコンと呼ばれているらしい。
<サイトアイコンを選択>をクリック
<ファイルをアップロード>タブをクリック
<ファイルを選択>をクリックして画像を選択
画像を選択し、<選択>をクリック
サイトアイコンが設定できました。
⑭訪れた人が最初に目にしやすいトップページの上部に写真を入れます
<ヘッダー画像>をクリックし、<新規画像を追加>をクリック
<ファイルをアップロード>タブをクリックして、
<ファイルを選択>をクリックして画像を追加する
画像を選択して、<代替テキスト>ボックスに会社やお店の名前を入力する
<選択して切り抜く>をクリック→<切り抜かない>をクリック
ヘッダー画像が設定できました。
<公開>をクリック! クリックしないと実際のサイトに反映されません。
⑮サイトを表示してみましょう!
ダッシュボード、左上の<サイト名>をクリックします
サイトが表示されました。イメージ通りですか?
編集画面に戻るには再度<サイト名>をクリックします。
*Ctrlキーを押しながら<サイト名>をクリックすると、新しいタブにサイトが表示されます。編集画面と実際のサイトをタブで切り替えながら見比べることができます。
年間920円(税抜)からの格安ドメイン取得サービス─ムームードメイン─月額100円(税抜)~容量最大400GBでWordPress簡単インストールなど
多彩な機能がついて、バックアップ機能も完備!