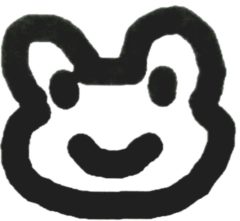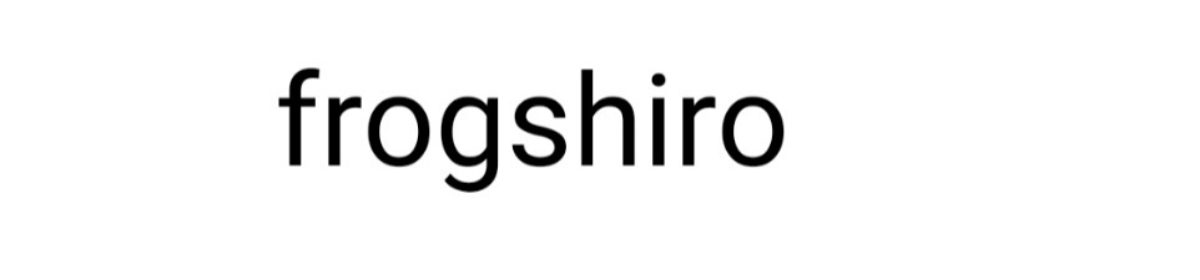八千草 薫さん
憧れの女優さんのおひとり
八千草薫さんの著書
テレビで紹介されていたので読んでみました。
品があり、可愛らしく、凛としていて
こんなふうに歳を重ねられたら…
と憧れている方の著書
少しでもマネできることがないかと
手に取りました。
内容がわかってしまうかもしれませんので
ご注意ください
たぶん”当たり前のこと”が書かれています。
その”当たり前”が当たり前にできないので
私は悩んだり、落ち込んだりしているのかな
と思います。
たくさんの素敵な言葉で綴られていて
八千草さんのお人柄が文章ににじみ出ていました。
憧れの先輩の体験談をゆったりとした
お茶の時間にお伺いしている感じでした。
私自身も気を付けて行っていることが書かれてあると
方向性は間違ってないかも。と安心できたり
これから過ごしていく時間に、
こんな考え方もあるのか。と参考にできたり
文字が大きく、読みやすいので読むだけなら
すぐに読めてしまいます。
自分に落とし込みながら読んでいくと、
自分自身の思い出や経験と重ね合わせてしまい、
懐かしさなども手伝って、
私はゆっくり味わって読ませてもらいました。
今の私が特に覚えておきたいことを
箇条書きにして残しておきます。
- 品位とは、相手を思いやる気持ちのこと
- 日本の美しい言葉を守る
- すべての始まりは、挨拶から
- 年齢を理由に諦めない
- 感動は自ら見つけに行くもの
- たとえ人が見ていなくても最善を尽くす
- 丁寧に向き合う時間が豊かな結果につながる
- 強く願えば、思いは叶う
- いただいたチャンスに身を任せる
- 美しさとは、若さにこだわらないこと
こちらも販売されています。