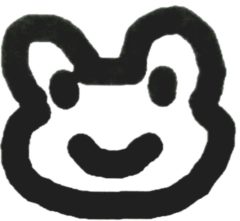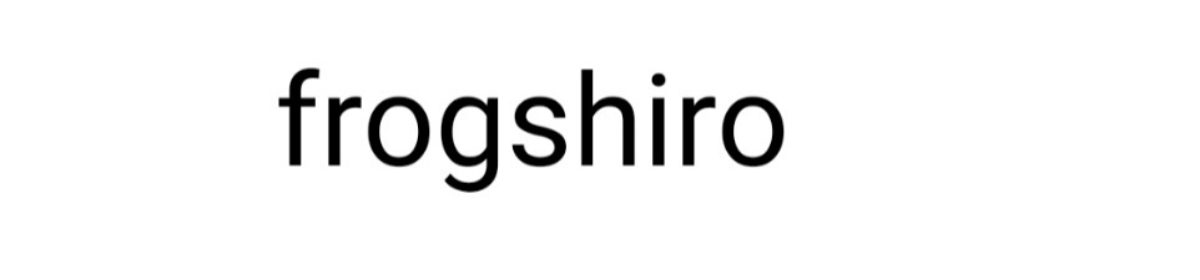スマホも使いこなせない時代遅れな私でも自分のサイト・ブログが開設できるのか?
チャレンジします!
いよいよホームページの作成です。
WordPressにログインすると「ダッシュボード」という画面が表示されます。
⑦管理画面の見方をざっくり紹介します
ツールバー:上の黒い横に細長いバー
左はしから
1⃣WordPressのサイトやサポートページが表示ができる
2⃣家のマークはクリックすると実際のサイトが表示できる
(3)プラグインやテーマの更新があれば表示される
4⃣コメントがついた時に数字が表示される。クリックしたらコメントの画面を表示
5⃣̟̟+プラスのマークをクリックすると新しい投稿ができる
右はしの「こんにちは、○○さん」はプロフィールの編集やログアウトができる
サイドメニュー:横にある黒いところ
WordPressの更新や各メニューをクリックすると
記事の投稿やデザインの変更などができる
ダッシュボード:真ん中の白いところ
サイトの記事の数やコメント数を確認できる
クイックドラフトには投稿のアイデアや下書きを書き留めておける
⑧では早速サイトタイトルとキャッチフレーズを登録しましょう
サイドメニューの<設定>をクリック
<一般設定>の画面が表示されたら<サイトタイトル>のボックスにサイト名を入力
次に<キャッチフレーズ>ボックスにサイトの説明を入力します。
検索サイトの結果にも影響するらしいので、何のサイトかわかるように短文で入力。
独自ドメインのURLになっているか確認して、
WordPressアドレスとサイトアドレスの「http」を「https」に変更する。
画面をスクロールして、<変更を保存>をクリック。
⑨次にニックネームを設定します
サイドメニューの<ユーザー>をクリックし、ユーザー名をクリックします
画面をスクロールして、記事を書く時のニックネームを入力して、
「ブログ上の表示名」の▼をクリックして、入力したニックネームを選択します。
<プロフィールを更新>をクリックします。
⑩パーマリンクは最初に設定しましょう
パーマリンクは各ページのURLのこと。
後から変更するとURLが変更され、SNSや他のサイトに貼ってもらったリンクが途切れてしまうらしい…
サイドメニューの<設定>をクリックして、<パーマリンク設定>をクリック
<投稿名>をクリックして、下部の<変更を保存>をクリック
*パーマリンクに「投稿名」を設定すると、URLにページのタイトル「投稿名」が入ります。
続く…
慣れないことをすると時間を忘れてしまう~
ガストの宅配を頼んでしまいました。便利です‼!