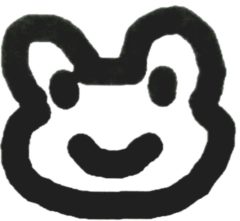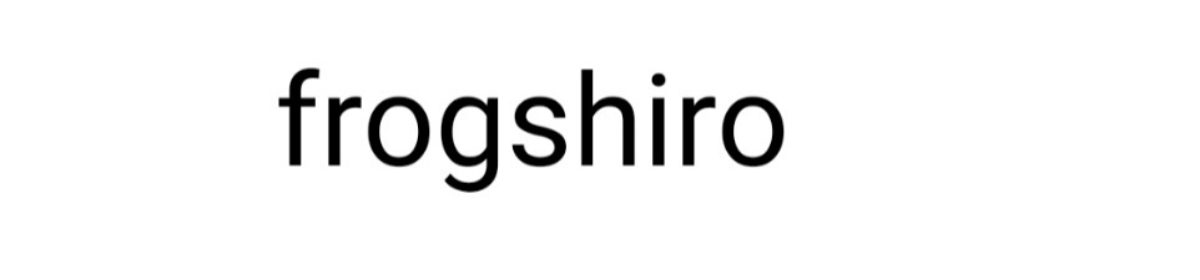スマホも使いこなせない時代遅れな私でも自分のサイト・ブログが開設できるのか?
チャレンジします!
SSL化の続き
⑤WordPressの管理画面にログインしましょう
ログインできたらダッシュボードが表示されます。
更新案内が表示されていたら
必ずWordPressをアップデートしましょう
更新せずに使っていると、サイトを乗っ取られたり
するみたいです。
<今すぐ更新してください>をクリック
<今すぐ更新>をクリック
最新の状態になります。
⑥WordPressをログアウトしましょう
<こんにちは、○○さん>をポイントし、
<ログアウト>をクリックします。
<ログイン状態を保存する>にチェックをつけておくと
次回以降ドメイン名やパスワードを入力せずに
ログインできます。
*複数人でパソコンを使っている場合は、ログインしたままに
しておくと他人がサイトを書き換えたり、削除してしまうことも
あるのでログアウトする習慣をつけましょう。
次はいよいよホームページの作成です!
続く…
困ったら”ココナラ”で助けてくれる人を探すのもあり!
ワンコイン500円からビックリするくらい高い料金の人までさまざまですが、
私は500円でピンポイントで知りたいことを教えてもらいました。
SSL化できていたのに翌日みたら「保護されていない通信」の表示がでてビックリ!
レンタルサーバーでのSSL化ができているか確認して、
WordPressの管理画面ダッシュボード→ <設定>→< 一般>をクリック、
表示される一般設定画面の中に、「WordPress アドレス (URL)」と「サイトアドレス (URL)」という項目があるので、それぞれのURLをhttpからhttpsに変更し、
<変更を保存>で変更できました。
私は内部リンク?まだ作っていなかったので↑これだけでhttpsになりました。